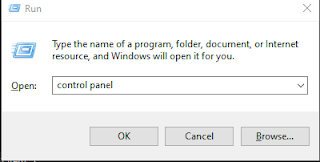ပထမ ဉီးဆုံး control panel ထဲကို ဝင်ရမှာပါ
control panel ကို search box ကနေ control panel ရိုက်ပီး (or) run box (win + R)ကနေ control panel ဆိုပီး ရှာလည်းရပါတယ်
For Search box
For Run box
control panel ထဲကို ရောက်ပီဆိုရင် View by မှာ Category လုပ်ပေးပါ
ပီးရင် User Account ကို Click နှိပ်ပီး ဝင်လိုက်ပါ
and then Click User Account
and then Click manage another account
Make Changes to *'s account ထဲကို ရောက်သွားပီဆိုရင်
password Create လုပ်ချင်တာမို့ Create a Password ကို Click နှိပ်လိုက်ပါ
For Create a Password
new password မှာ ကိုယ် ထားချင်တဲ့ password ကို ထားပေးရမှာပါ
သေချာအောင် new password ကို နှစ်ခါ ရိုက်ပေးရပါမယ်
- pw ပေးရင်း မိမိက မေ့တက်ရင် hint လေး ပေးထားလို့ရပါတယ် (ဉပမာ - pw မှာ ကိုယ့်နာမည် ပေးထားတယ်ဆို hint မှာ name ဆိုပီး ပေးထားရင် pw မေ့နေရင်တောင် စဉ်းစားလို့ ရမှာပါ)
အယ် အဲ့နေရာမှာ ကိုယ်တင်မဟုတ်ဘူး ကိုယ့်အကြောင်းကို သိတဲ့ သူက hint ကနေလည်း ကိုယ့် pw သိသွားနိုင်တယ်ဆိုတာတော့ သတိ ထားစေလိုပါတယ်
password ကို ပြန် ပြောင်းချင်တာ computer name ပြန်ပြောင်းချင်တယ်ဆို အောက်က link လေးမှာ ဝင် လေ့လာနိုင်ပါတယ်
⇓⇓⇓⇓⇓
အားလုံး အဆင်ပြေကြပါစေ
#STZ